
レッスン受講に関するFAQ
01 通信環境・使用機器の確認 ご利用の環境が以下の条件を満たしているかレッスン前にご確認ください。
通信環境
使用機器
-
- Windows 10/11
- ブラウザ Chrome30+
- Mac OS 10.9+
- ブラウザ Safari7+
-
- PC
- CPU Intel Quad Core 2GHz以上
メモリ4GB以上
ディスプレイ1,366×768ドット以上
- タブレット(iPad)
-
- Webカメラ / マイク付きヘッドセット
-
(推奨)
マイク・カメラに不具合がないかどうか、必ず動作確認を事前に行ってください。
02 ログインする
-
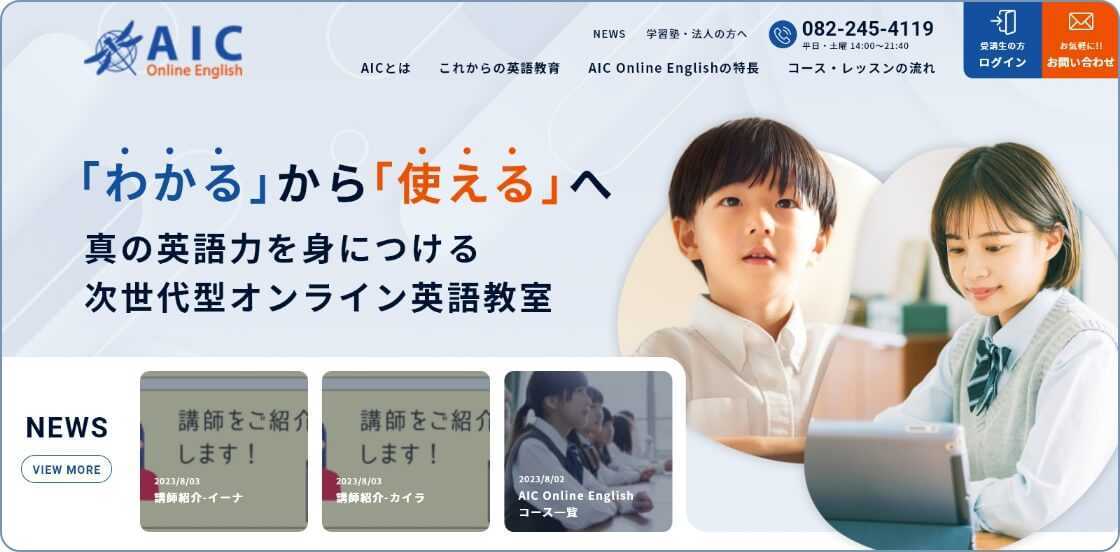 1
1https://www.aic-online.jp よりログインページに移動します
-
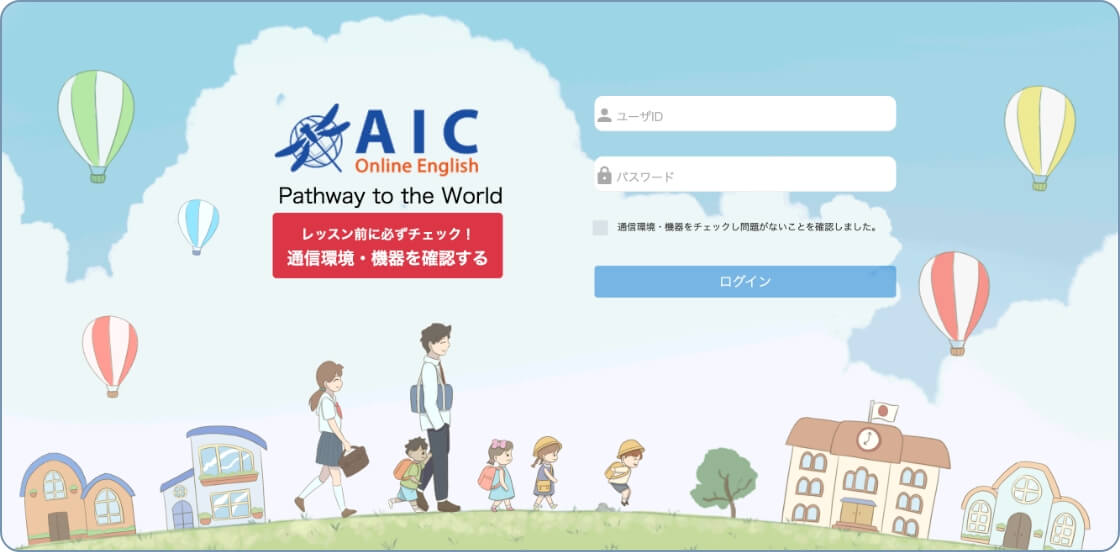 2
2ユーザーIDとパスワードを入力しログインボタンを押しログインします
ログインできない時
-
ユーザーID パスワードが正しく入力されているか確認してください。
-
ユーザーIDを忘れた場合
お通いの教室にお問い合わせください。 -
パスワードを忘れた場合
「ログイン」ボタン上部、「パスワードを忘れた場合」をクリックし、ユーザーIDと、申込時に登録したメールアドレスを入力してください。メールにてパスワードをお知らせいたします。 -
登録メールアドレスを忘れた場合
お通いの教室にお問い合わせください。
03 レッスンスタート
-
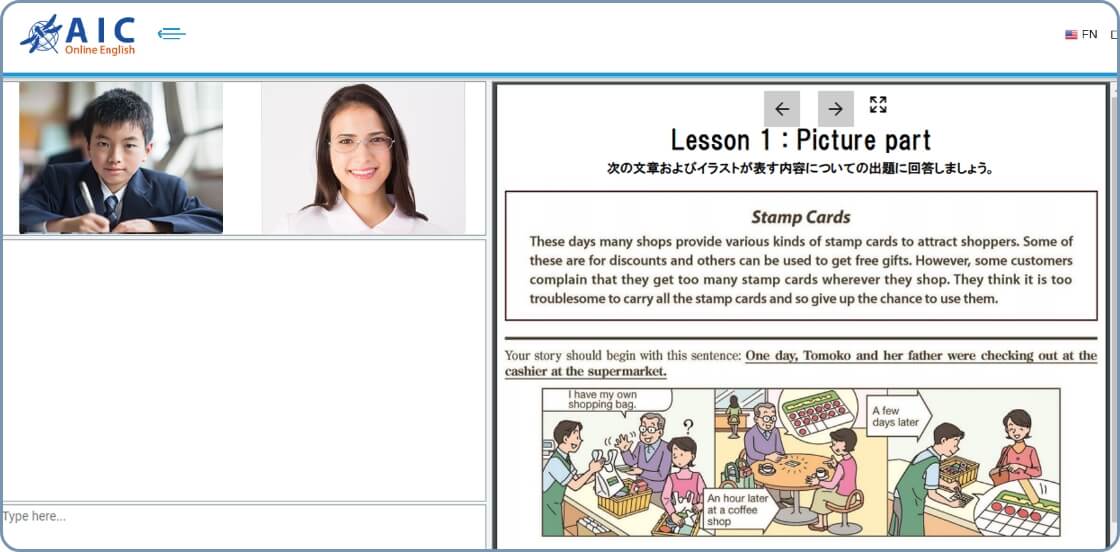 Check! レッスンスタートの前に
Check! レッスンスタートの前に使用しているPCやタブレットで、Skypeなどほかにカメラやマイクを使用するアプリケーションがバックグラウンドで開かれていませんか?安定した授業を実施するため、すべてのアプリケーションを閉じてご利用ください。
レッスン画面に入り、「レッスン参加」をクリックすると、Zoomが起動しレッスンがスタートします。
Webカメラがうまく起動しない場合
デバイスの使用をユーザーが許可したにもかかわらず使用ができない場合、いくつかの理由が考えられます。(オペレーティングシステム、ブラウザまたWebページレベルでハードウェアエラーが発生し、デバイスへのアクセスが妨げられた可能性があります。)以下の手順でお試しください。
-
1 ブラウザを更新する。
ブラウザの種類によって、更新方法が異なります。
-
Mac Book Safari
キーボードの"Command"+"R"を押してください。
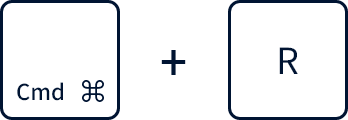
-
iPad Safari
赤い丸の付いた更新ボタンマークをタップします。
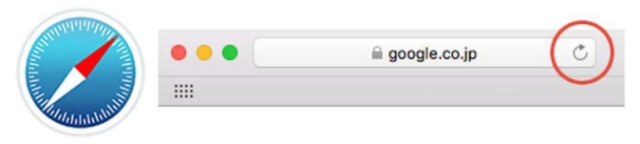
※タップ後にページが再起動します。
-
Windows Chrome
キーボードのCtrl+F5キーを押します。または赤い丸の付いた更新ボタンマークをタップします。
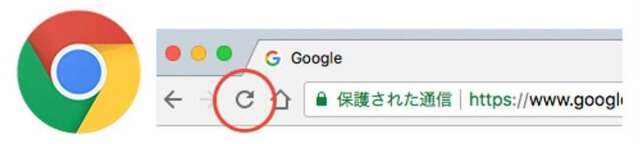
※タップ後にページが再起動します。
-
-
← 1 で解決しない場合は
2 すべてのブラウザ・タブを閉じて再度ログインする。
すべてのブラウザ・タブを閉じて、再度ログインし直してください。
-
← 2 で解決しない場合は
3 PC/iPadを再起動し再度ログインする。問題が解決するか確認してください。
PC/iPadの電源を切り、再度ログインし直してください。
講師は授業終了時間まで参加をお待ちしています。安心して、落ち着いて再ログインしてください。
講師の声が聞こえない、音声ファイルの音が聞こえない
ご利用の機器のスピーカーがうまく動作していない可能性があります。以下の手順でお試しください。
-
1 本体の音量を調節する。
ご利用の機器によって、確認方法が異なります。
-
Mac Book Safari
メニューバーの音量ボタンをクリックします。スライダをドラッグして音量を変更します。
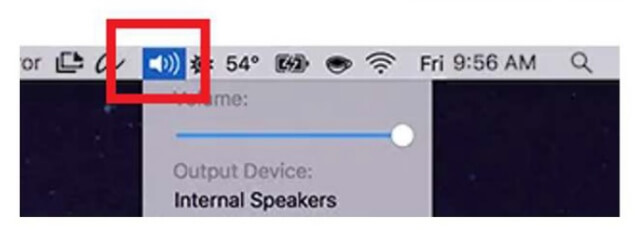
※Macのモデルやバージョンによっては、Optionキーまたはfnキーをクリックしながら音量キーを押すと音量を調整することができます。
-
iPad Safari
コントロールセンターを利用する(iOS 12以降)
画面の右上隅から下にスワイプすると、次のような画面が表示されます。音量スライダを指で上下にスライドさせて音量を調整します。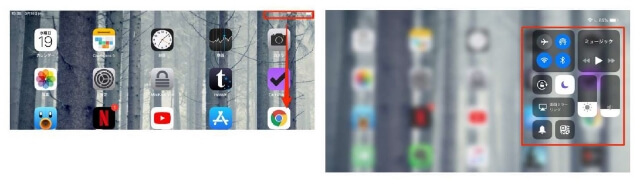
-
Windows Chrome
赤いボックス付きの図に示すように、スピーカーのアイコンをクリックします。音量スライダを左右にスライドさせて音量を調整します。
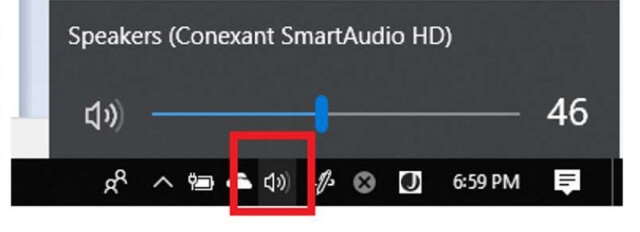
※一部のWindowsマシンでは、音量を調節するために「fn」+スピーカーボタン(通常は音量を小さくするにはf11キー、音量を大きくするにはf12キー)を押します。
-
-
← 1 で解決しない場合は
2 すべてのブラウザ・タブを閉じて再度ログインする。
すべてのブラウザ・タブを閉じて、再度ログインし直してください。
-
← 2 で解決しない場合は
3 PC/iPadを再起動し再度ログインする。問題が解決するか確認してください。
PC/iPadの電源を切り、再度ログインし直してください。
講師は授業終了時間まで参加をお待ちしています。安心して、落ち着いて再ログインしてください。
400エラー または500エラーが表示される
-
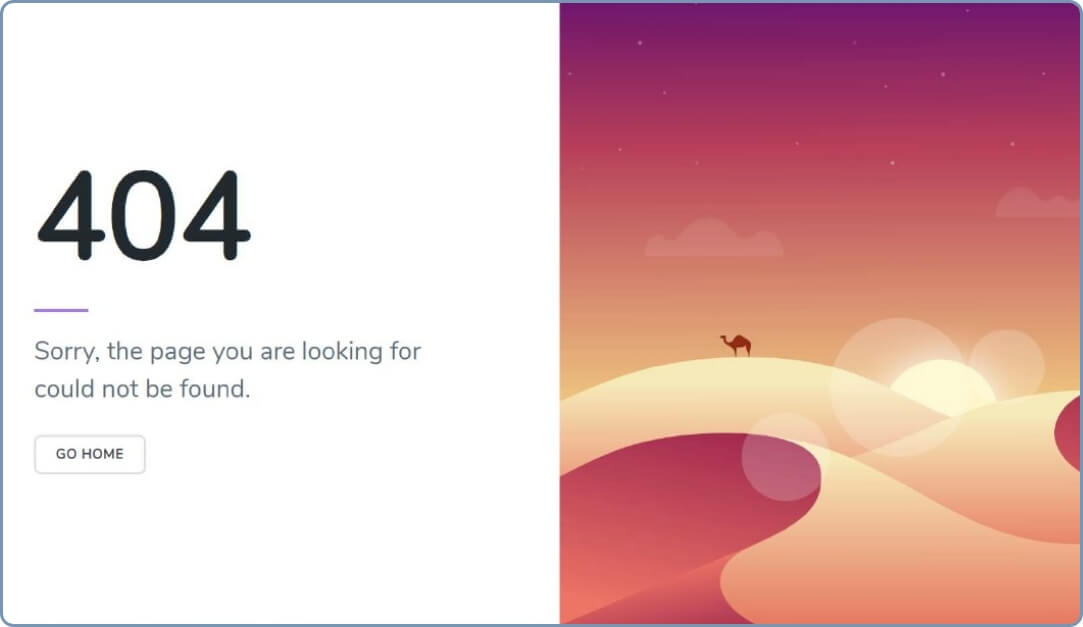
400エラー(システム上で問題が発生していることを表します。)
-
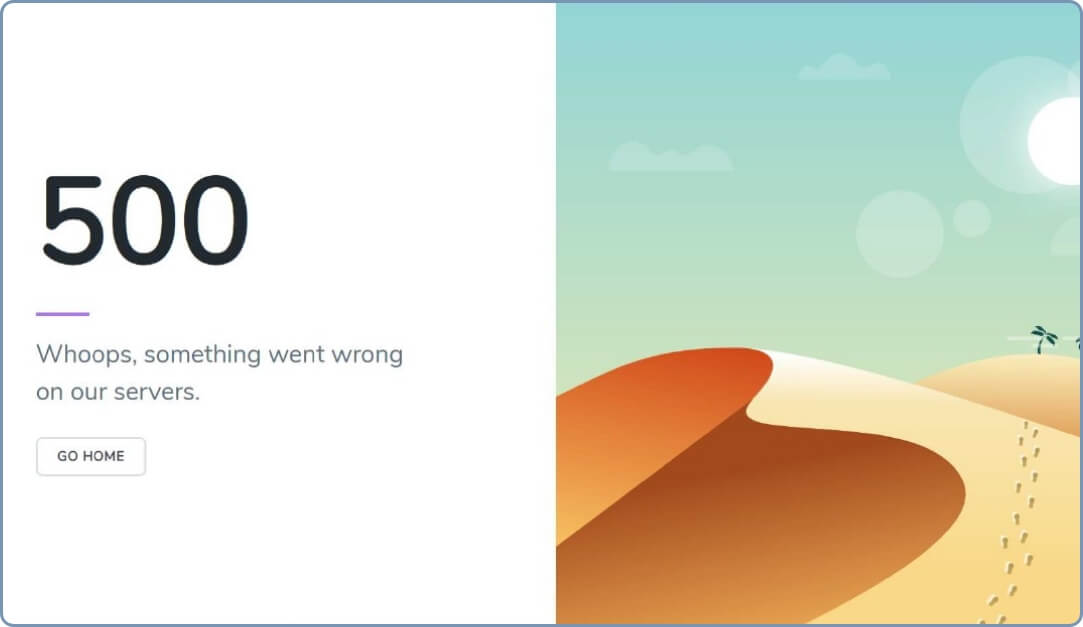
500エラー(サーバー上で問題が発生していることを表します。)
AIC Online English カスタマーサポート
教室長・保護者の皆様へ
(トラブルの際のご対応手順)
下記の流れで確認と対応をお願いいたします。
-
1使用端末の環境を確認する。
本マニュアルの内容に従い確認をおこないます。
※①による授業不参加は振替対応ができません。
-
2教室・ご自宅のネットワーク環境を確認する。
通信状態の確認、ルーターの再起動など通信障害がないか確認をします。教室受講の場合は各教室の管理者にお問合わせください。
通信環境の不具合に関するお問い合わせは各通信事業者・プロバイダにお問合わせください。※②による授業不参加は振替対応ができません。
-
3システム・サーバーのエラーメッセージが表示されるかどうか確認する。
システムまたはサーバーで技術的な問題が発生している場合、カスタマーサポートで早急に対応を致します。下記までご連絡ください。
※授業の実施ができない場合は振替対応となる場合がございます。
AIC Online English カスタマーサポート